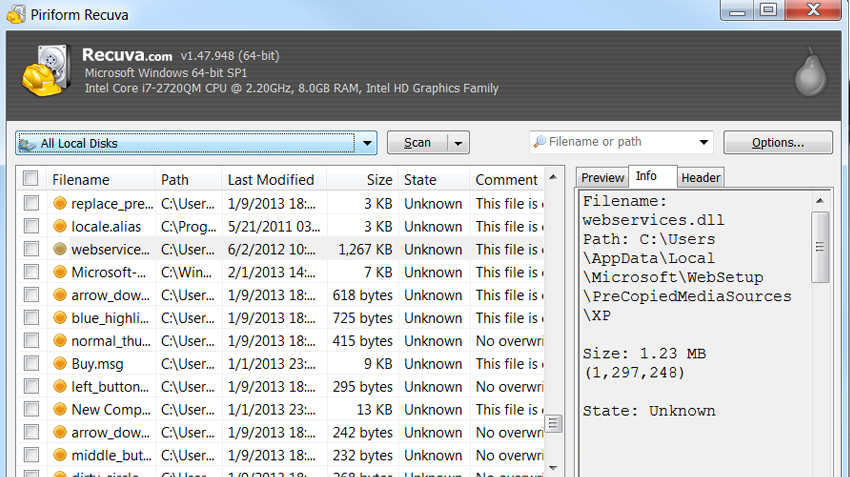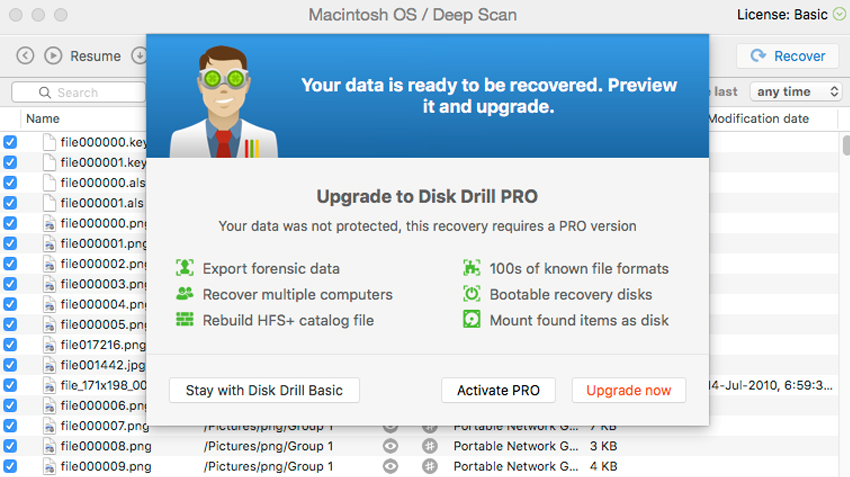Харддискът е сред най-уязвимите компоненти на настолните компютри и лаптопите. Някои модели, стига да се използват без прекомерно натоварване и в нормалните температурни граници,1 могат да ви служат до десет години и дори повече. Но в повечето случай производителите гарантират до 5 години безпроблемна експлоатация, като всеки по-дълъг срок вече ще зависи от късмета ни.
Повредата на твърдия диск сама по себе си не е голяма трагедия, тъй като цените са ниски,2 в сравнение с останалия хардуер – процесор, дънна платка и оперативна памет. Това, което представлява проблем, е, че за един миг можем да изгубим всичките си работни и лични файлове, кореспонденцията през имейл и чат програми, настройките на операционната система и другия софтуер. Ако не сме си създали навик да правим периодичен бекъп на ценните си колекции и даже на цели делове от информационния носител, ще се наложи да търсим решения за възстановяването им.
За щастие, такива спасяващи програми съществуват
Налага се изтъкнем обаче, че те не могат да помогнат в абсолютно всички случаи. От ключово значение е видът на повредата и нейната степен. Когато чуете, че устройството издава „кликащи“, „цъкащи“ или „стържещи“ звуци, но още функционира, незабавно трябва да пристъпите към копирането на важните файлове към друг носител. А ако ненадейно престане да работи, незабавно го извадете от компютъра.3
Преди да се заемете с опитите за спасяване на информацията чрез програмите, които ще споменем, по-напред се уверете, че харддискът действително е повреден. Ако го свържете към друг компютър4 и работи (което ще ви позволи да прехвърлите данните), най-вероятно има проблем с дънната платка, от която сте го разкачили.
1. Recuva за Windows
Една от най-добрите програми за възстановяване на информация от умиращи харддискове е Recuva, разработена от създателите на популярното приложение CCleaner. Работи с операционна система Windows, безплатна е, а има и „преносима“ (portable) версия, не изискваща инсталация. Огромното ѝ предимство е, че не очаква от потребителя да има каквито и да било познания, за да я управлява. Всичко, което се налага да направите, е да изберете увреденото устройство от менюто и да натиснете Enable Deep Scan. След това просто следвайте инструкциите на екрана.
Ако Recuva не се справи, почти сигурно е, че единственият начин да спасите информацията е в специализиран сервиз. Това обаче често излиза твърде скъпо и е оправдано само за бизнеса, където спасяването на файлове е равносилно на спасяване на работни проекти и очаквани приходи.
2. Disk Drill за MacOS
Потребителите, работещи с MacOS, могат да опитат програмата Disk Drill. Тя има и безплатна, и платена версия. Тази, която не изисква заплащане, разполага с всички необходими функции, за да покаже, дали данните от повредения носител изобщо ще могат да се възстановят. И чак след това евентуално можете да закупите пълнофункционалната версия, за да завършите процеса по спасяването на материалите.
[panel style=“panel-info“]
[panel-header]
Важно уточнение
[/panel-header]
[panel-content]
И двете програми, които предлагаме на вниманието ви, могат да се използват не само с твърди дискове (HDD), но и с други видове информационни носители – SSD, флаш памети и прочие. Понякога успяват да спасят документи дори от форматирани дискове. Алтернативни софтуерни решения със същата или подобна насоченост са Pandora Data Recovery Freeware, Photo Rec Data Recovery, Glary Undelete и мн. др.
[/panel-content]
[/panel]
Когато няма какво повече да губите…
Отчаяните ситуации насърчават отчаяни мерки: При механична повреда на харрдиска, която е следствие от огъвания на метала във вътрешността му заради високи температури, можете да го поставите първо във влагоизолиращ найлонов плик, а след това – във фризера за няколко минути. Ниските градуси ще доведат до свиване на металните части и намаляване или изчезване на опасното им триене. По този начин получавате кратко време, през което дискът би могъл да проработи, колкото да свалите най-ценните файлове от него.5
[notification type=“alert-danger“ close=“false“ ]Внимание: При никакви обстоятелства не поставяйте SSD модули във фризера, понеже рискувате необратимо увреждане. Описаният метод понякога дава положителни резултати само с класически HDD.[/notification]
Вижте списъка с най-добрите външни HDD и SSD в каталога на Ardes.bg. Те, съчетани с дисково пространство в облачна услуга, са идеалното средство да правите редовни бекъпи на материалите си, така че евентуалното увреждане на основния носител да не води след себе си трудно поправими проблеми.
Още по темата:
• Защо и как да правим бекъп на твърдия диск
• 10 ползи от външния харддиск
• 5 предимства на външните харддискове пред облачните услуги
- Препоръчително до 40ºС; извънредно и за кратки периоди до макс. 50ºС. [↩]
- В наши дни под един щ. долар за 1GB дисково пространство. [↩]
- Преди това изгасете компютъра и извадете кабела за захранването. Ако машината е в гаранционен срок, занесете я на оторизиран сервиз, защото отварянето ѝ ще бъде повод да ви откажат гаранционно обслужване. [↩]
- Ако не искате да отваряте машината, за да използвате SATA интерфейс, можете да използвате USB ↔ IDE/SATA адаптер, за да включите твърдия диск като външен, работещ с USB интерфейс. [↩]
- След изваждането от фризера трябва да го използвате в охладена стая, защото прекомерните смени на резки температури ще доведат до кондензация, допълнително увреждаща механизма. [↩]
 Коментари
Коментари