
Ако имате проблеми под Windows 10, тази операционна система предлага няколко вградени решения. Можете да опитате функциите refresh, reset или restore. В тази статия ще се спрем на последната, тъй като тя е най-щадящата. С нея можете да възстановите състоянието на компютъра си в някоя от последните времеви „точки“ (points), когато системата е работила без затруднения.
Какъв е механизмът на т. нар. Restore Points?
Windows автоматично създава такива „точки“ преди събития, свързани със значителни промени в състоянието на вашата ОС и инсталираните програми. Такива събития могат да бъдат актуализация на операционната система или инсталация на нови програми и драйвери.
В случай, че софтуерните промени се отразят неблаготворно върху производителността на системата, възстановявате стабилността, на която сте се радвали преди измененията. Това може да се оприличи на „връщане на времето назад“ до точката, когато сте били доволни.
Важното за нашата тема е, че
можете и ръчно да задавате Restore Points
Нека видим как се прави това.
Първото условие е да имате администраторски права върху компютъра.
Второто условие е функцията System Restore да бъде активирана. Ще я намерите, като въведете името ѝ в търсачката на таскбара или като отворите контролния панел на Windows 10.
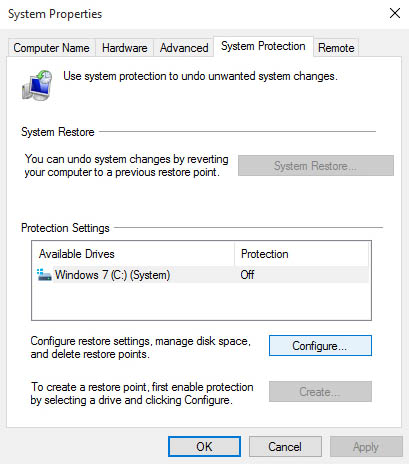
На горната илюстрация се вижда, че Protection („Защита“) е Off (изключена). Това означава, че операционната система не прави автоматични Restore Points, а също и че вие не можете да направите ръчни. Вижда се и от бутона Create, който в конкретния случай не е активен.
За да включите функцията, кликнете върху бутона Configure.
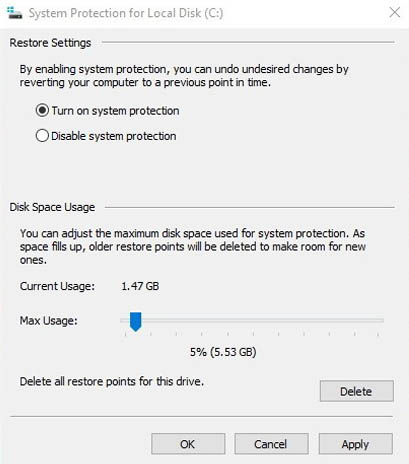
Ще се появи прозорец като този на горната снимка. Изберете Turn on system protection. С плъзгача можете да настроите обема на дисковото пространство, което ще бъде заделено за съхранение на автоматичните и ръчно създадените „точки“.
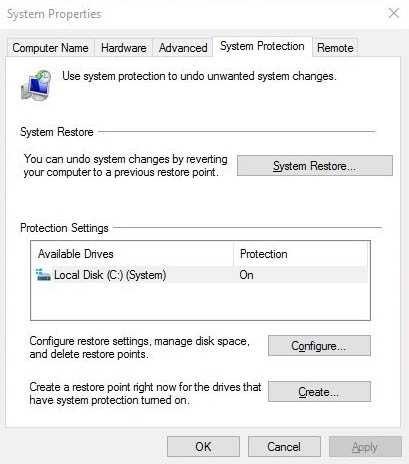
Когато функцията е активна, под Protection ще се изпише On. Също така системата вече позволява да натиснете бутона Create. Направете го.
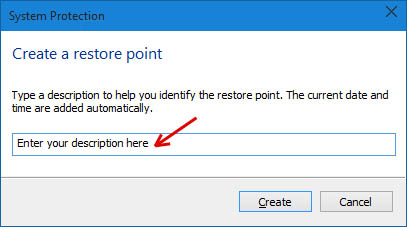
Понеже можете да създавате повече от една Restore „точка“, ще се появи прозорец, в който се очаква да въведете име на тази „точка“, която създавате в момента. Описанието ѝ трябва да бъде толкова ясно, колкото е необходимо, така че в даден момент да се ориентирате коя „точка“ в какъв отрязък от време е направена и на какво състояние на компютъра отговаря.
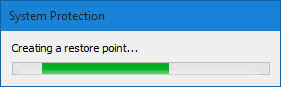
В общи линии това е всичко, което се очаква от вас. Времето, което ще отнеме фактическото създаване на Restore Point-а, зависи от скоростта на процесора и твърдия диск или SSD-то ви.
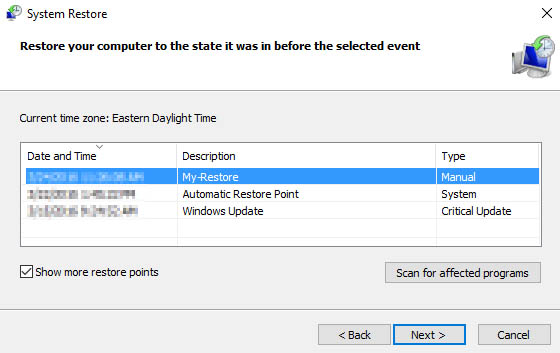
След като сте направили ръчни Restore „точки“ и Windows автоматично е направил няколко други, ще ги виждате в списък като горния. Той се отваря от контролния панел » System Protection » System Restore. Ще забележите, че списъкът е прегледен — можете да се ориентирате по датата на „точките“, по описанието им или по това, дали са ръчни (Manual) или автоматични (System).
[panel style=“panel-info“]
[panel-header]
В по-стари издания на Windows…
[/panel-header]
[panel-content]
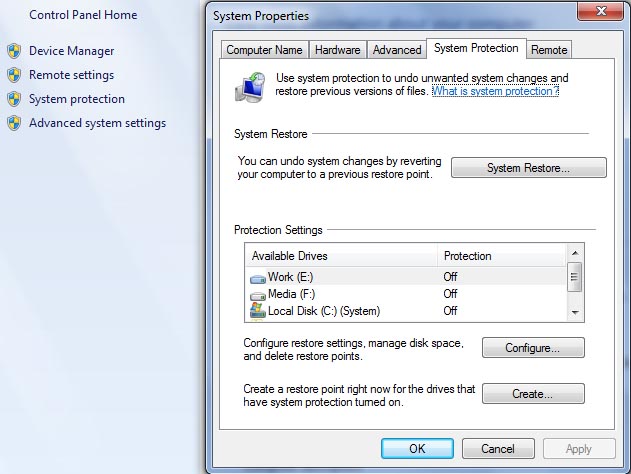
Горните инструкции до голяма степен са валидни и за по-стари версии на Windows. Разликата е, че достъпът до необходимите настройки не може да се постигне чрез търсачката на таскбара, тъй като тя е налична само в Windows 10. Затова просто трябва да отидете в Control Panel и да кликнете два пъти върху иконката System. Илюстрацията е от Windows 7 и на нея се вижда, че менютата са аналогични с тези в най-новия Windows 10.
[/panel-content]
[/panel]
Функцията System Restore с нейните Restore Points премахва проблеми, свързани със съвместимостта между някои програми или драйвери и наличния хардуер. Тя обаче няма да изчисти вируси и други опасни приложения. Ето защо е необходимо редовно да се грижите и за цялостен бекъп на компютъра или поне на този дял от диска, на който е операционната система.
[notification type=“alert-info“ close=“false“ ]Консултантите на Ardes.bg могат да ви насочат към хардуерни и софтуерни комбинации, които гарантират дългогодишна безпроблемна работа на системата. Онлайн каталогът включва и изпитани антивирусни решения.[/notification]
 Коментари
Коментари





